How to Draw Lines in Aer
1. Background
Coal Mine Atlas
Since the first commercial coal mine in Alberta opened in 1874 on the banks of the Oldman River, more than 2000 mines have operated in the province, producing over one billion tonnes of coal. The Alberta Energy Regulator (AER), formerly the Energy Resource Conservation Board, first published ST45: Coal Mine Atlas � Operating and Abandoned Coal Mines in 1985 to serve primarily as a guide for identifying areas in the province where mining has occurred. More detailed information can be found in the mine plans, some of which may be requested from Information Distribution Services by email at InformationRequest@aer.ca or by telephone at 403-297-8311.
Mine Numbers
In 1905, the provincial government began to catalogue coal mines by assigning a unique number to each operation. Numbers were assigned to all mines then operating and to a large number of mines already abandoned. This same system is used by the AER with some modifications. The mine numbers in the atlas consist of four digits and currently range from "0001" to "1809." The numbers "0500" to "0599" were not issued.
For various reasons, some coal mines and exploratory excavations were not assigned mine numbers. These mines are identified in the atlas by a prefix of four zeros followed by either a subsequent number or a contraction of the owner's name or mine location (e.g., "0000ARM" represents a mine operated by F. C. Armstrong).
In certain cases, extenders have been added to some mine numbers. In a case where one owner mined coal in various locations and retained the same mine number, a suffix with a slash (e.g., "/1", "/2") has been used (e.g., 1603, 1603/1, 1603/2). When unrelated mining operations were given the same mine number, a suffix such as "/A" or "/B" has been added (e.g., 1137, 1137/A, 1137/B). Mine numbers containing the suffix "/E" are designated as experimental or exploratory excavations, such as test pits or adits (e.g., 1786/01/E, 1806/E/01).
Several shale mines and base metal prospects were also assigned coal mine numbers. In the atlas, these mines are identified in the Remarks column of the table titled �Operating and Abandoned Mines.�
Back to Top
2. Coal Mine Map Viewer
Overview
The image below shows an overview of the Coal Mine Map Viewer, which can be divided into four sections:
1. Banner
2. Panel Area
3. Map Area
4. Tools
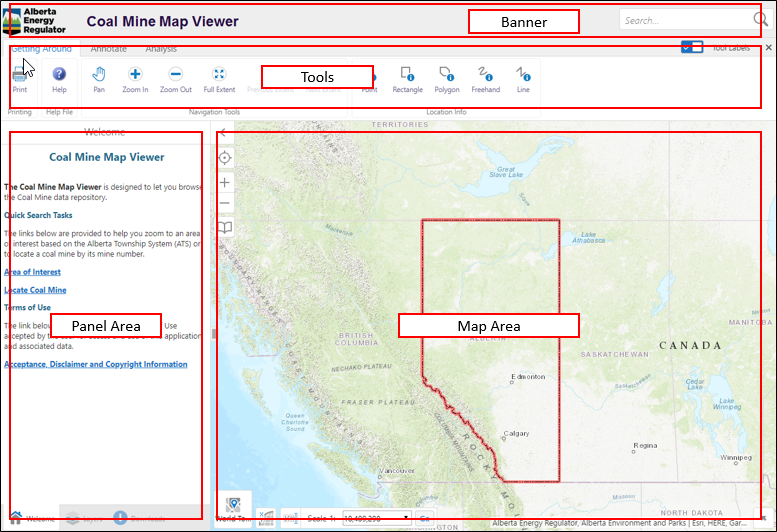
Banner
This Banner contains the Global Search tool that can be used find coal mine locations and information on the map.

Global Search
To search for a coal mine using the Global Search tool, enter a value, such as a coal permit number, coal mine number, coal mine name, or coal mine owner, into the search bar and click the magnifying glass symbol or press the enter key on your keyboard. Any results returned from your search will appear in the Map Area .
Panel Area
The Panel Area contains various panels that provide additional map functionality. For example, the Layers panel lists all available map layers that can be displayed on the map. When you click on different panels, the content in the Panel Area changes to show information related to the panel selected. By default, there are three panels visible when the map viewer loads: Layers, Welcome, and Downloads. Other panels are added to this area when tools and links are used in the viewer .
Layers Panel
The Layers panel lists all the available map layers and provides the following functionality:
� Enter the name of a layer to filter by.
� Click the plus or minus symbols to open or close a layer grouping.
� Click the check box to make a layer visible or not visible on the map.
� Click and drag the slider to change the transparency of the layer.
� Click the arrow to the right of a layer to see options for zooming.
� 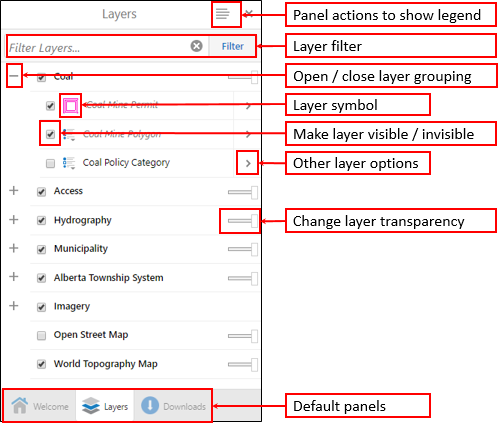
Welcome Panel
The Welcome panel allows you to quickly find information about a mine or zoom to an area of interest or an individual mine on the map using Quick Search Tasks.
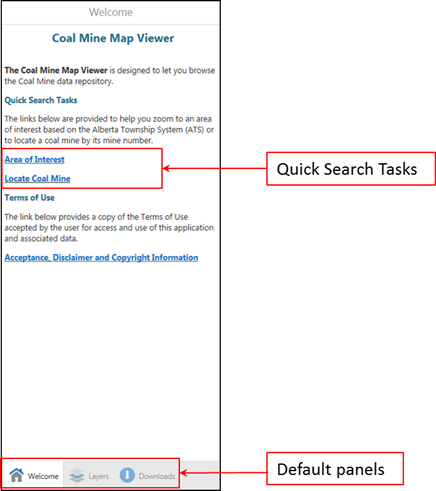
Quick Search Tasks
Area of Interest
The Area of Interest task allows you to zoom in to an area on the map that you specify.
1. Click the Area of Interest link to open the Go to ATS Grid panel.
2. Enter your area of interest using the legal subdivision (LSD), Section, Township, Range, and Meridian fields, where an asterisk (*) indicates a required field. Specify a point for the top-left corner of the map (NW) and a point for the bottom-right corner of the map (SE).
3. Click the Search button. The map will zoom to your area of interest. If information for only one corner was entered, the map will be centred on that area.
4. To locate a different area of interest, click the Clear button to reset the fields.
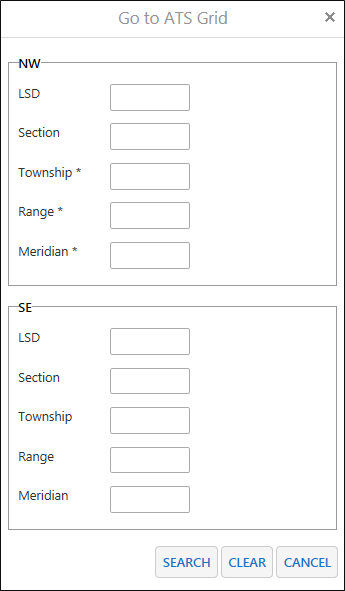
Locate Coal Mine
The Locate Coal Mine task allows you to locate a coal mine on the map and find information about it, such as its owner and status.
1. Click on the Locate Coal Mine link to open the Locate Coal Mine panel.
2. Enter a Coal Mine Number. An autocomplete drop-down list will appear as you type the number. You can select the coal mine from the list.
3. Click the Find button to locate the mine.
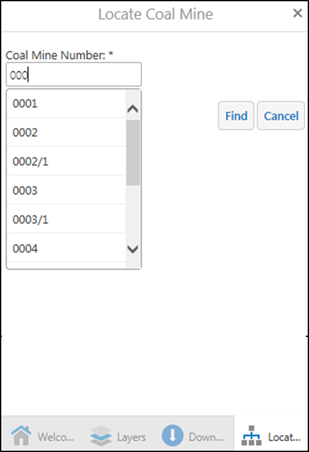
The map zooms to the coal mine (shown by the red symbol), and details about the mine appear in a table below the map.
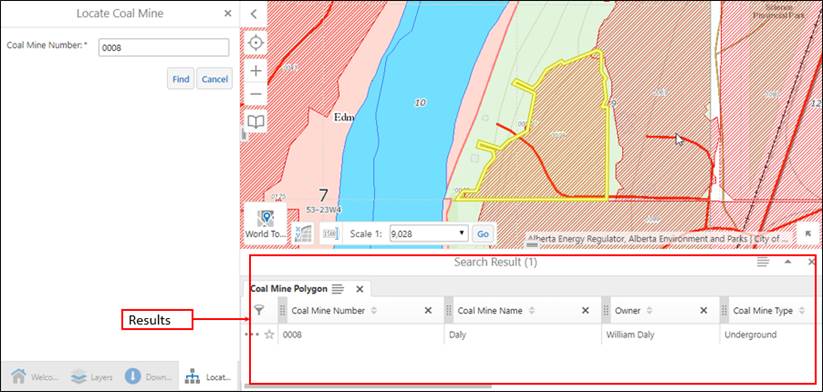
Downloads Panel
The Downloads panel provides links to download coal mine spatial data and information or to access the Products and Services Catalogue.
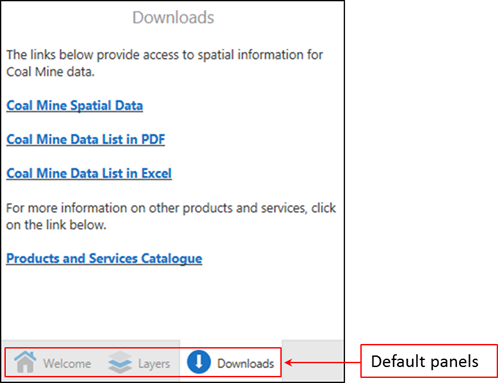
Coal Mine Spatial Data
Click the Coal Mine Spatial Data link to download a shapefile with coal mines in Alberta.
Coal Mine Data List in PDF
Use the Coal Mine Data List in PDF link to download a PDF file containing a list of coal mines in Alberta and related information. This file will open in a new tab in your browser.
Coal Mine Data List in Excel
Click the Coal Mine Data List in Excel link to download a Microsoft Excel file containing a list of coal mines in Alberta and related information.
Products and Services Catalogue
Click the Products and Services Catalogue link to open the webpage for the catalogue, which will appear in a new tab in your browser.
Back to Top
Map Area
The Map Area displays the selected map layers, with spatial information shown using shapes, colours, and symbols. This area also contains basic navigation tools to help you interact with the map.
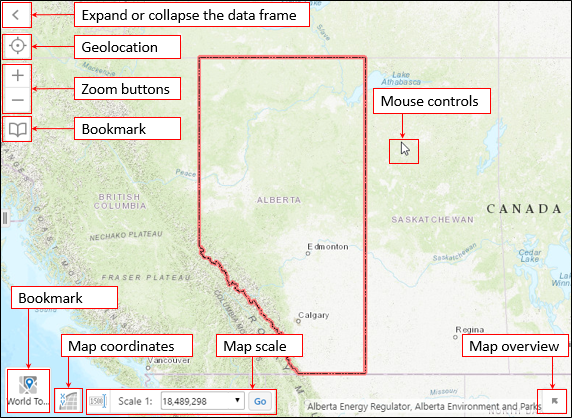
Mouse Controls
Your mouse can be used to control various actions:
� Use the mouse wheel to zoom in and out on the map.
� Double-click an area of interest on the map to zoom in to that location.
� Pan (move) around the map by clicking and holding the left mouse button. Then drag your mouse left, right, up, or down to pan the map in that direction.
Geolocation
The geolocation tool can be used to find your current location and display it on the map. The map will zoom to your location and highlight it on the map. Depending on the settings of your browser, a dialog box may appear asking for permission to know your location. For this tool to work, you must click Allow.
Zoom Buttons
To view an area on the map in more detail, click the plus or minus buttons on the top-left corner of the map to change the zoom level.
Tip: For the best result, centre the map on the area of interest and then use the zoom buttons to zoom in or out on that area.
Bookmark
The bookmark tool allows you to save a snapshot of your current map extent. To do this, select the Bookmark Current Extent option. A dialog box will appear for you to enter a name for the bookmark. This tool also allows you to load previously saved map extents by selecting the desired bookmark. To delete a saved map extent, click the X next to the bookmark name. (In some browsers, a dialog box may appear asking permission to store files on your device. For this tool to work, you must click Allow.)
Basemaps
A basemap provides a background of geographical data such as roads, rivers, boundaries (city, province), and elevation, or a background with satellite imagery. Each basemap provides a different setting to view spatial data on the map, and it is easy to toggle between basemaps. To do this, click the Basemaps button to choose which basemap to display. Options are SPOT 2017 (satellite imagery), Open Street Map, World Topo Map, and No Basemap.
Map Coordinates
Click the map coordinates button to open the widget menu. Map coordinates are displayed as geographic longitude (X) and latitude (Y) decimal degrees in the WGS 1984 Web Mercator Auxiliary Sphere coordinate system. These values update dynamically as you move the mouse around the map. It is also possible to change the coordinate system by clicking on the triangle symbol beside the coordinate system.
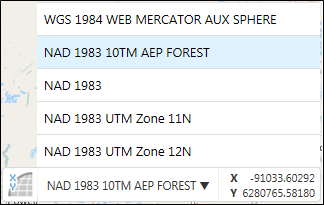
Tip: A geographic coordinate system is a reference system used to represent the locations of geographic features, imagery, and observations using a set of numbers, letters, or symbols. These numbers represent the vertical and horizontal positions on the earth and are used to find the geographic location on a map. While there are many coordinate systems, the five shown above are most commonly used in Alberta. For more information, visit the Geographic Coordinate System Wikipedia page.
Map Scale
Click on the map scale input box button to open the map scale widget drop-down menu, where you can choose a scale. Once you choose a scale, click Go to update the scale.
Overview Map
Click on the overview map button to open a small box that displays a generalized view of the map. The overview map allows you to view your general location without having to zoom out.

Back to Top
Tools
The Tools toolbar is located under the Banner and contains tools to navigate the map or to perform a variety of tasks. Tools are grouped on three tabs: Getting Around, Annotate, and Analysis.
Getting Around
The tools on the Getting Around toolbar help you quickly move around the map and see detailed information about map features.
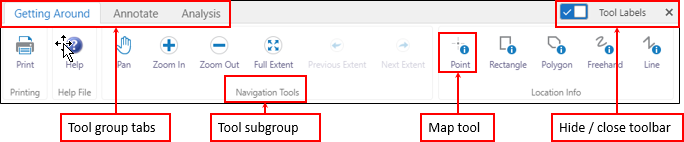

Print
Print the map at the map extent shown in the Map Area .

Help
Open the help guide in a new tab in your browser.

Pan
Pan (move) the map in any direction. To pan the map, click on the map and drag it in any direction. Use this tool to return to panning after you have used other tools.

Zoom In
Zoom in to an area of interest on the map by clicking on the map and dragging the mouse to draw the area. The map is centred on the area drawn.

Zoom Out
Zoom out to an area of interest on the map by clicking on the map and dragging the mouse to draw the area. The map is centred on the area drawn.

Full Extent
Zoom out to the full view of the map.

Previous Extent
Zoom to the previous view of the map.

Next Extent
Zoom to the view of the map that was displayed before clicking the Previous Extent tool.

Point �
Identify data at a particular point anywhere on the map. Any features beneath the point you click will be listed in a table below the Map Area.�

Rectangle�
Identify features by drawing a rectangle over an area on the map. Any features beneath the rectangle will be listed in a table below the Map Area.�

Polygon�
Identify features by drawing a polygon over an area on the map. Any features beneath the polygon will be listed in a table below the Map Area.�

Freehand �
Identify features by drawing a line in any direction on the map. Any features that intersect with the line will be listed in a table below the Map Area.�

Line
Identify features by dragging a line in any direction on the map. Any features that intersect with the line will be listed in a table below the Map Area.�
Annotate
The tools on the Annotate toolbar can be used to label a point or area on the map.
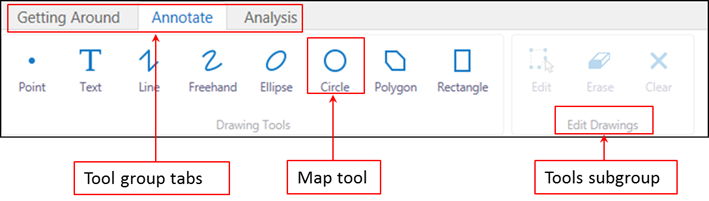

Point
Draw a point on the map. The shape, position, and colour of the point can be changed using the Styles and Edit tools.

Text
Add text to the map. Click on the map and type the text. The font, size, and transparency of the text can be changed using the Styles and Edit tools.

Line
Draw a straight line on the map. Click on the map to draw a line in any direction. Click again on the map to change the direction of the line. Double-click on the map to end the line. The style and colour of the line can be changed using the Styles and Edit tools.

Freehand
Draw freely on the map in any direction. The style and colour of the line can be changed using the Styles and Edit tools.

Ellipse
Draw an ellipse on the map. Drag the mouse to change the shape and size of the ellipse. The colour of the ellipse and the style of its border can be changed using the Styles and Edit tools.

Circle
Draw a circle on the map. Drag the mouse into the centre of the circle or outwards to change the size of the circle. The colour of the circle and the style of its border can be changed using the Styles and Edit tools.

Polygon
Draw a polygon on the map, clicking the mouse to change direction. Double-click to stop drawing. The colour of the polygon and the style of its border can be changed using the Styles and Edit tools.

Rectangle
Draw a rectangle on the map, dragging the mouse across the map to change its size. The colour of the rectangle and the style of its border can be changed using the Styles and Edit tools.

Edit
Edit any text or drawing added to the map. Rotate the text or drawing by clicking and dragging the square above the middle of the graphic. Move text by clicking and dragging it. Change the shape of a drawing by clicking on it and dragging any of the points in any direction. To edit text labels, click on the text and enter new text in the Change Text dialog box that appears. This tool is also on the Analysis toolbar.

Erase
Erase drawings and text labels on the map one at a time by clicking on each one. This tool is also on the Analysis toolbar.

Clear
Clear all text and drawings from the map. This tool is also on the Analysis toolbar.

Styles
Change the style of text or drawings. The Styles tool is not shown by default. It appears when you click any of the Annotate tools. The styles available differ depending on the Annotate tool being used.
Analysis
The Analysis toolbar contains tools that can be used to conduct spatial analyses.
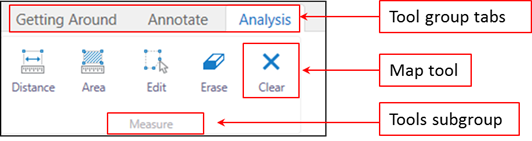

Distance
Measure distances on the map by drawing lines. Click on the map to start a line segment, and click again to end the segment. Line segments will be added until you double-click to finish the drawing. Once finished, the distance for each line segment and total distance of all line segments will appear.

Area
Measure an area of the map by drawing a polygon. Click on the map to start drawing a line. Single-click to draw new line segments. Double-click to finish the drawing, and the area inside the lines will be drawn. Once finished, the area and perimeter of the polygon will appear. The distance of each line segment will also appear.
In the image below, the numbers indicate the order in which points were clicked. After double-clicking on point four, the final line (in red) is automatically added by the tool to create the polygon.
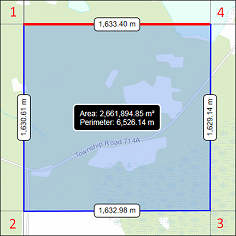
Unit
The Unit tool is not shown by default. It appears when you click the Distance or Area tool in the Analysis toolbar. Click the arrow to open a drop-down list to select the unit for distance or area measurements.
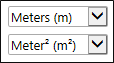
Back to Top
3. �Map Viewer Functionality
Results Area � Table Format
When features are identified on the map, they appear in a results table at the bottom of the Map Area. Results are grouped based on the layers available in the map viewer, with each grouping represented as a tab. Clicking on each tab will change the features shown in the results area, and only the results relating to that layer will be shown in the table and on the map.
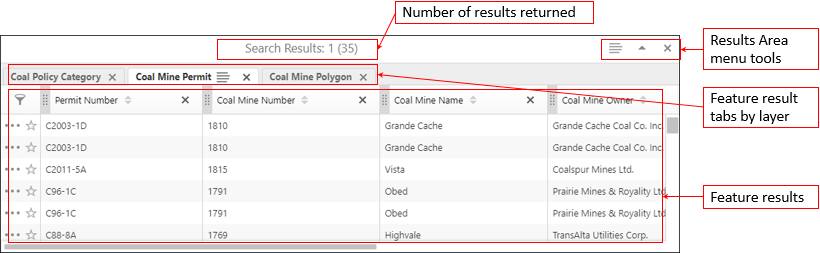
On the top-right corner of the results table are additional tools to change how the results are viewed.
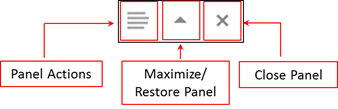
� The Panel Actions menu provides the following options:
o Switch to a List � Select this option to move the results into the Panel Area.
o Show Buffer Options � Use this tool to identify other features near these results on the map.
� The Maximize/Restore Panel option will maximize the results frame to cover the entire Map Area. Clicking the icon again will change it back to its original size.
� The Close Panel option will close the results area.
In some cases, a search may generate a large number of results. In these cases, results can be filtered or sorted using a variety of tools available in the results table.
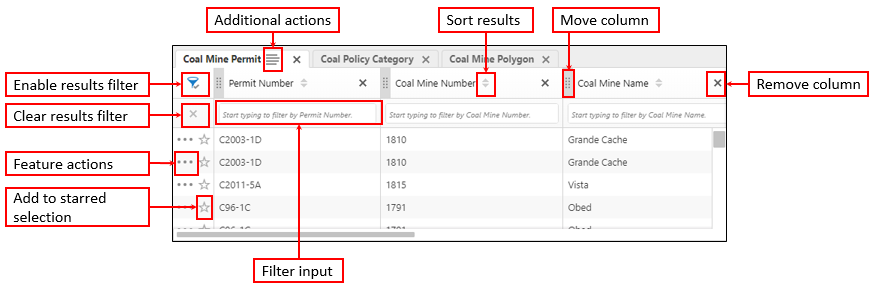
Back to Top
Results Area � List Format
Switching to the list format will list the results in the Panel Area. Click on a feature in the list to view more information about it. This information will also appear in the Panel Area.
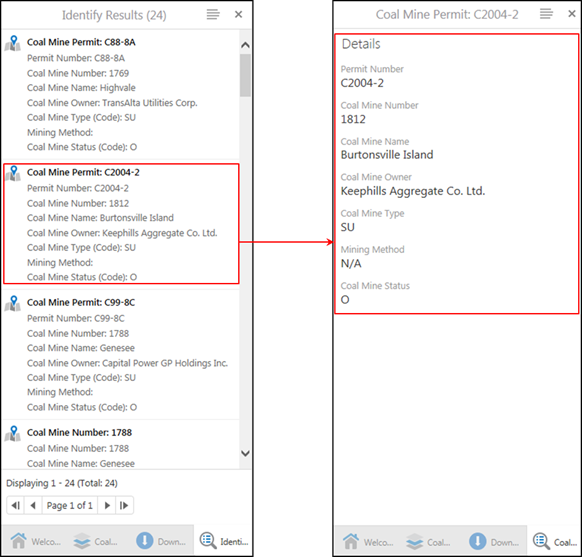
Back to Top
Source: https://extmapviewer.aer.ca/AERCoalMine/Help/HelpGuide.htm
0 Response to "How to Draw Lines in Aer"
Enregistrer un commentaire