How to Use Material Design Icons in Sketch
Reality check: how to use the new Google Material Design theming
![]()
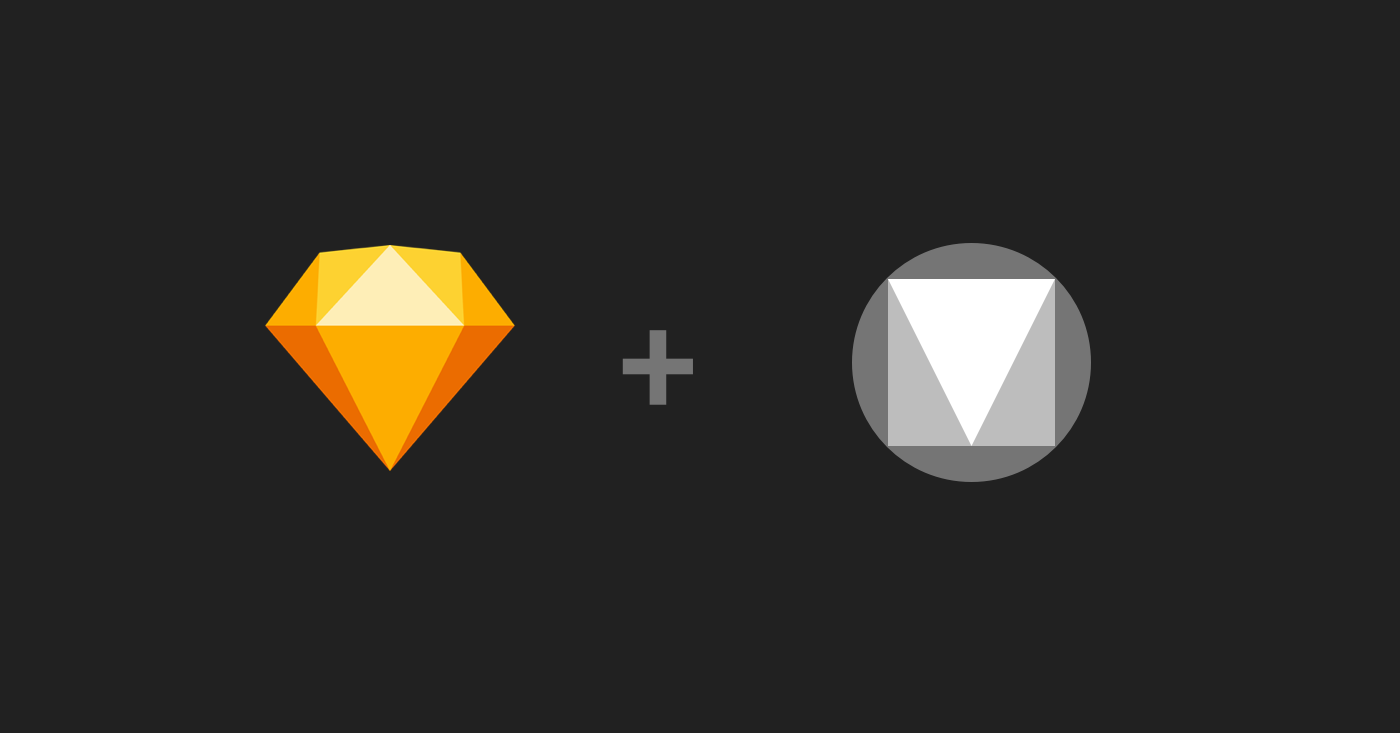
After watching the Keynote from Google I/O, I was interested in how Material Design was improved and how it could help in one of my current projects.
I was especially interested, how Material Theming could be used to meet an application or corporate branding. Companies like Dropbox and Airbnb used the Material Design language but were able to adapt it to their corporate branding.
As one of my teammates (Roger Meier) at the University of Bern pointed out, there are new tools available from the Material Design team. The following article is covering my first experiences with the new Google Material Design Tools.
The Sketch Plugin
First I'm downloading the Material Theme Editor from the official Website. Currently, there is only a plugin available for Sketch. As Sketch is my favorite tool for creating wireframes and mockups — I'm happy for using an existing tool. To get an idea of how to get started with the Material Theme Editor, I checked out the Blog section of Sketch.
The Plugin provides access to the Material components library, Material Theme Editor and the ability to upload artboards directly to a Gallery. These three elements offer you the following benefits:
- Theme Editor: select colors, fonts, corner style of the components surface and choose one of the various icon collections.
- Material components library: a well structured Sketch library with all components. For now, I only use the System icons collections tab and download an icon set. The baseline template and the downloaded System icons collection, these two documents I link into Sketch as Libraries and from now on I can use the embedded symbols in my projects.
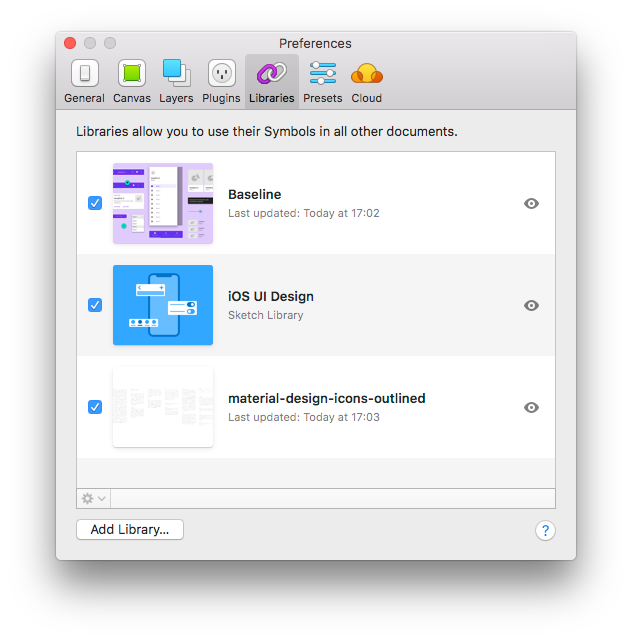
These libraries can be used in different projects to ensure consistency and up-to-date documentation of the interaction design overall applications in the same product line.
Adding the key screens
Key screens of the application were created in prior sketching sessions in co-creating with project stakeholders, and the final wireframes are created in Balsamiq Mockup.
The necessary components are all available as Material Design components. After building the main layout grid, I can start inserting all components through the insert menu.
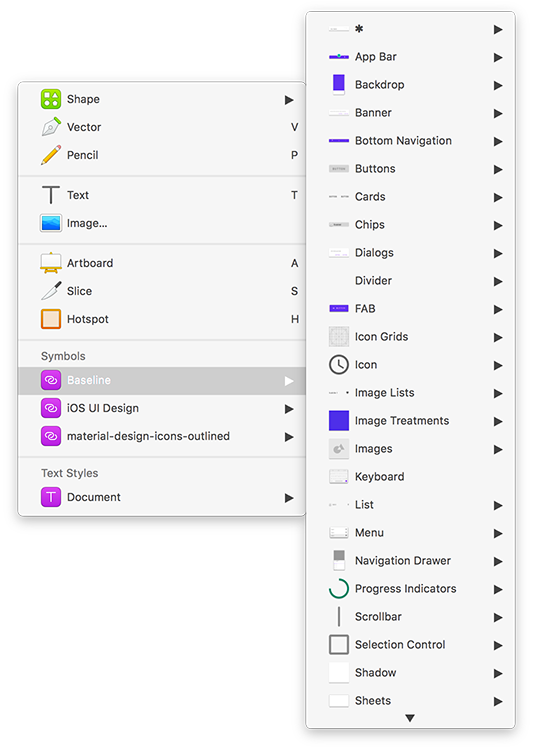
All elements of a component can be accessed through the component inspector. The guidelines available online are a useful resource when it comes to the questions what is the basic concept behind the component and how to use it.
Customizing the theme
After adding all key screens, I can now start customizing my theme. This process is divided into these four sections:
- Colour Palette: define the primary, secondary color and additional colors for backgrounds, surfaces, errors, typography, and iconography.
- Font Families: choose the fonts and define all styles used in the components.
- Corner Style: adjust the style of the shapes used in the Material surface.
- Icon set: there are five types of icons sets available for download, which can then be integrated as a library in Sketch.
The official website provides additional information about the underlying design principles of each topic.
There are nice features when it comes to the color palette. The contrast of the text color will be checked against the WCAG Level AA and AAA requirements for accessibility. You can decide if you like to fix the contrast by the Plugin or let the color definition as it is.
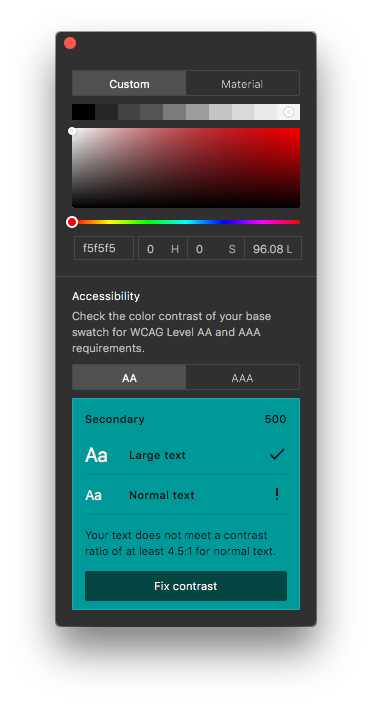
The key screens with the customized theme can now be uploaded to the gallery for gathering feedback from the stakeholders or serve as a reference for developers.
Conclusion
The Material Sketch Plugin and the associated tools are use full and support well the process of creating the UI with Material Design Components. However, there are some limitations, like the lack of support for Adobe XD, Figma or Invision Studio.
The Material Design Team made an excellent job of bridging the gap between design and development, by providing useful resources for both. There are some inconsistencies between design and development, and I guess they will be solved in the upcoming releases. The Material Design documentation teaches design principles, which can be applied not only for Material Design projects.
Some may think now that a Graphic Designer is not needed anymore as theming is now super easy and everyone can do it. But I think it's important to mention that a theming is only one part of applying the branding and therefore a Graphic Designer is still needed.
How to Use Material Design Icons in Sketch
Source: https://uxdesign.cc/reality-check-how-to-use-the-new-google-material-design-theming-c5309db6580d
0 Response to "How to Use Material Design Icons in Sketch"
Enregistrer un commentaire